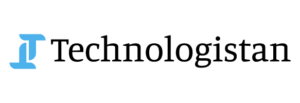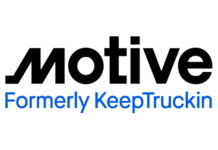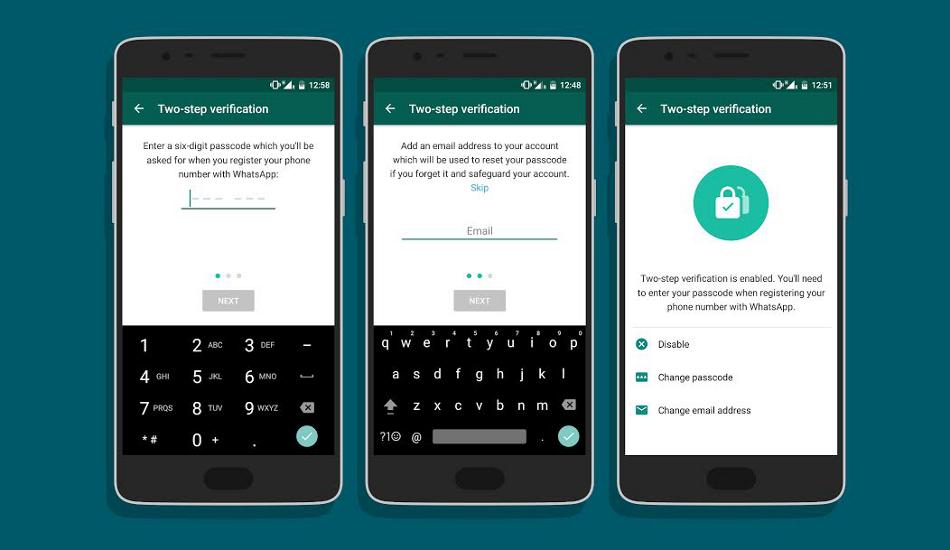Meta-owned instant messaging application, WhatsApp has now more than 2 billion active worldwide users, with more than 100 billion WhatsApp messages sent every day. WhatsApp is regarded as one of the most used instant messaging apps, that has acquired over a billion new users in the last four years. The app has been improving its WhatsApp security features by enhancing its privacy aspects. The default privacy settings of WhatsApp include:
- Enable anyone to view profile picture, last seen, about, and read receipts.
- Enable all of the contacts to view the status updates.
- Enable any user to add any individual to a group.
Top 5 WhatsApp Security Features and How to Use Them
1. Last Seen
One of the most popular WhatsApp security features includes the Last Seen feature that enables users to view the last time they viewed messages on the app. Users who want to change their Last Seen Status, can follow the below-mentioned steps:
- Android: Tap the Three-dot Menu > Settings > Account > Privacy > Last Seen
- iPhone: Tap Settings > Account > Privacy > Last Seen
- Desktop: Tap the Three-dot Menu > Settings > Privacy > Last Seen
2. Read Receipts
When a user sends or receives a text through WhatsApp, tick marks appear next to the text indicating the delivery status of messages, this tool also comes under the tag of WhatsApp security features, where:
- A single grey tick suggests that the message has been sent
- A double grey tick indicates that the message was successfully received by the receiver
- A double blue tick suggests that the message has been read by the recipient
How to Check the Read Receipts Status of an Individual Message:
- Open a chat
- Tap and hold a sent message
- Tap on the info icon
How You Can Turn Read Receipts ON or OFF
To turn off read receipts, follow these steps:
- Android: Tap the three-dot menu > Settings > Account > Privacy > Read Receipts
- iPhone: Tap Settings > Account > Privacy > Toggle the Read Receipts Button
- Desktop: Tap the three-dot menu > Settings > Privacy > Read Receipts
3. Two-Step Verification for an Extra Layer of Security
The top 5 WhatsApp security features also include an optional feature for an extra layer of protection which is a two-step verification option. Enabling the feature will require you to first verify your account using a custom-set PIN, whenever a user would like to register a phone number for a WhatsApp account.
Directions to Enable Two-Step Verification
- Open WhatsApp settings.
- Tap Account > Two-Step Verification > Enable.
- Enter a random six-digit PIN of your choice.
- Users can choose to enter their email address in case they would like to reset two-step verification sometime in the future
- Tap NEXT.
- Verify and confirm your email address.
- Tap SAVE or DONE.
How to Disable Two-Step Verification
In case you want to disable Two-Step verification on your account:
- Open WhatsApp settings.
- Tap Account > Two-Step Verification > Disable
How to Change your Two-Step Verification PIN
- Open WhatsApp settings.
- Tap Account > Two-Step Verification > Change PIN.
4. View Once Messages
WhatsApp security features also enable users to send photos and videos that disappear once they have been opened. The latest update allows users to send photos or videos that cannot be viewed again, forwarded, saved, shared, or starred. View Once messages expire after 14 days of being sent, if not opened by the recipient.
How to Send a View Once Message
To send a photo or video that can only be viewed once:
- Open an individual or group chat.
- Tap on the + icon on the bottom left.
- Select Photo & Video Library.
- Tap on the photo or video that you would like to send.
- At the bottom right, tap on the icon, which turns blue when selected.
5. Screen Lock and Fingerprint Lock
WhatsApp security features also offer users to enable Touch ID or Face ID for unlocking the instant messaging app. The Screen Lock or Fingerprint lock adds an extra layer of security to the app, while still enabling the user to reply to messages from the notification center or receive and answer calls while WhatsApp is locked.
How to Enable Screen Lock
To enable Touch ID or Face ID on WhatsApp follow these steps:
- Open WhatsApp settings.
- Tap Account > Privacy > Screen Lock.
- Turn on the Require Touch ID or Require Face ID feature.
- Select the time before Touch ID or Face ID is enabled.
How to Enable Fingerprint Lock
The Touch ID operates on selected smartphones and is the same as Fingerprint Locks. When enabled, the user will have to use fingerprints to access the app. To enable Fingerprint Lock:
- Open WhatsApp.
- Tap More Options.
- Tap Settings > Account > Privacy.
- Turn on Unlock with Fingerprint.
- Confirm the fingerprint by touching on the fingerprint sensor.
- Users can tap to select the number of times before fingerprint authentication is prompted.
Read more: WhatsApp Rolls Out Built-in Sticker Maker Feature on the Web Version
Image Source: The Verge